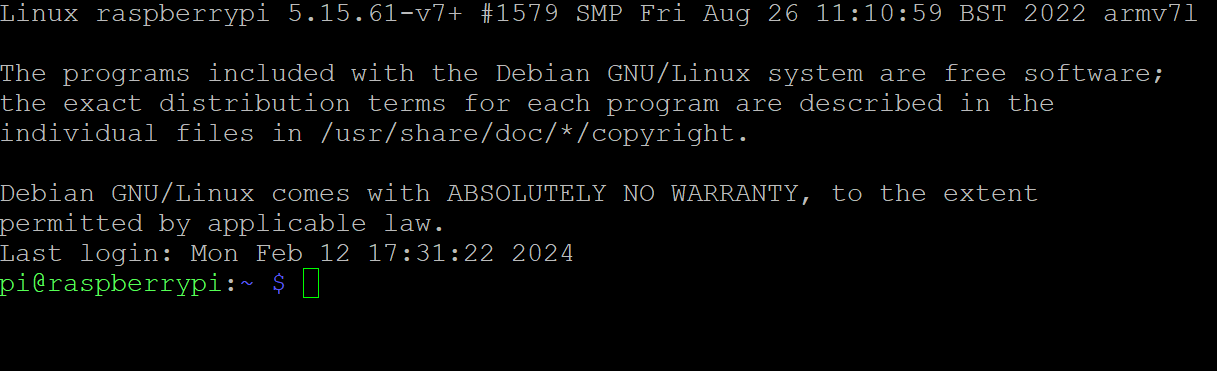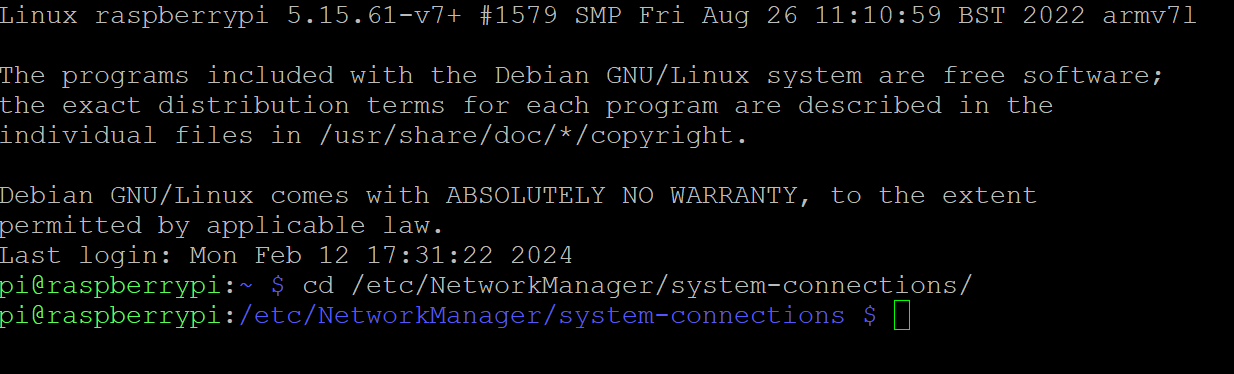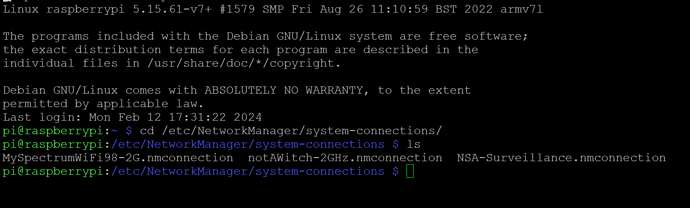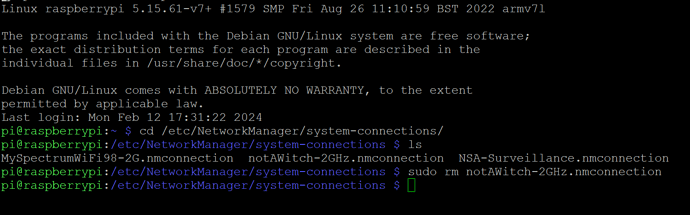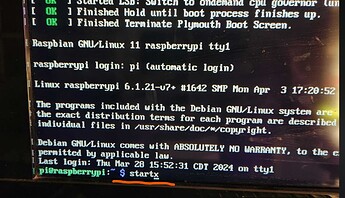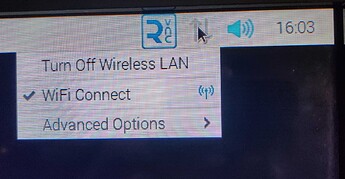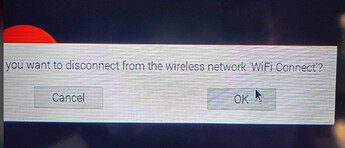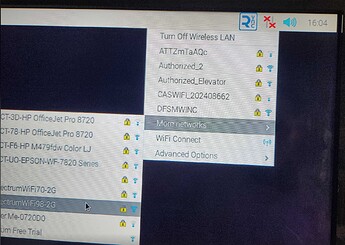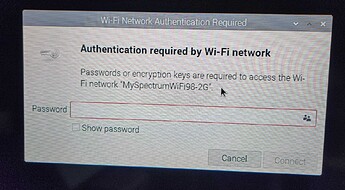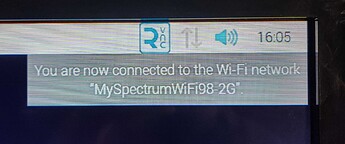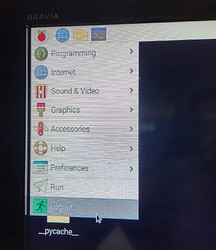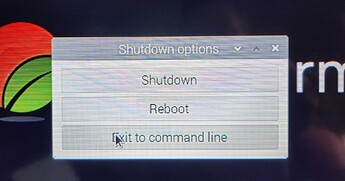Here at MARSfarm, we’ve received a few questions about how to remove an existing WiFi network once it’s been configured via WiFi connect. This might be because you connected to the wrong network accidentally, or because the IT department sets up a new IoT network that they want you to put the devices on, etc.
Whatever the reason, you have found yourself in a situation where the existing network is still active (and thus, WiFi Connect will not pop up again), and you need to switch the device to a new one.
Setup the Device
The easiest way uses the command line, and you’ll need a keyboard and screen connected to the Raspberry Pi in the Brain.
IT Professionals: If you want to use PuTTY, contact me for the login info!
Unless you have some strange hardware, you will likely need a “MicroUSB” adapter for the keyboard, and a “HDMI → MiniHDMI” adapter for the screen.
Also, the Raspberry Pi doesn’t like when you plug a new HDMI connection in when it’s running; you’ll usually have to power it off, plug the HDMI in, and then power it back on.
Once you’re connected, you’ll see something like this:
Command Line Commands
- First, you’ll navigate to the correct directory. This is equivalent to opening a folder on your desktop
a) Type in the following command:
b) cd /etc/NetworkManager/system-connections/
- List the files in this directory. In this case, the files will be named the same as any WiFi network the MV1 has saved the network credentials for:
a) Type in the following command (note that the first character is an “L”):
b) ls
- Remove the network that you wish to disconnect from:
a) Type in the following command:
b) sudo rm File_Name
- For verification, list the files in the directory again to make sure it was correctly removed:
a) Type in the following command:
b) ls
- Reboot the Pi safely with the following command, and you should see WiFi Connect available as a network again when it’s back up and running!
a) Type in the following command:
b) sudo reboot
That’s it! Hopefully this was painless, and made you feel like a super cool hacker.